NOTE: This version has been obsoleted by version 2.
I was asked to do a little writeup about how I installed Ubuntu 15.04 on my Intel BayTrail tablet. I am short on time, so I'll just write down the most basic steps and do a full How-To later.
The following instructions are based on this article by John Wells, but many things have changed since march 2014, so not every step listed in the original article is still necessary.
Requirements
In this video I review Ubuntu 15.04, released on April 23rd, 2015. Also includes a brief overview of systemd, the new init system. The minimum requirements were last mentioned in Kubuntu 8.04 news announcement, then merely copied from Ubuntu 12.04 release note and has since deprecated, and not found at elsewhere. The minimum requirements for newer release is unofficial and subject to testing on real hardware or in a virtual machine (VM). Ubuntu is built on Debian's architecture and infrastructure, and comprises Linux server, desktop and discontinued phone and tablet operating system versions. Ubuntu releases updated versions predictably every six months, and each release receives free support for nine months (eighteen months prior to 13.04) with security fixes, high-impact bug fixes and conservative, substantially beneficial.
- A BayTrail tablet, probably running Windows 8.1. I got a Lenovo ThinkPad Tablet 8 for the special price of 180 € from a local retailer.
- An USB-On-the-Go-Adapter. USB 2.0 will work, but you really want USB 3.0.
- A powered (!) USB hub. USB 2.0 will work, but you really want USB 3.0. If the hub is not powered, be prepared for USB resets or even a complete disconnect when you connect a new device, because the tablet may not be able to supply enough power by itself.
- An USB storage medium to boot from.
- An USB keyboard and USB Mouse.
- An USB network adapter, either Ethernet or WiFi, supported by Ubuntu 15.04, if the built-in WiFi of your device doesn't work.
- Optional: A storage medium (USB, SD-Card etc.) big enough to back up the Windows installation. I used a 64 GB SD-Card.
Disabling Secure Boot using Windows
- Boot into Windows.
- Go into 'PC settings'
- Select 'General' (Windows 8) or 'Update and recovery' (Windows 8.1)
- Under 'Advanced startup', click on 'Restart now'
- At this point I'm not completely sure how the story went, and I can no loner check, since the Windows installation on my tablet is already gone. You are looking for some way to get into the UEFI firmware settings, probably hidden behind Items like 'Troubleshoot', 'Advanced options' etc.
- Once in the UEFI menu, disable Secure Boot and set the boot order so that external USB drives are at the top and listed before the internal storage. Different manufacturers seem to use different UEFI firmwares with different menues, so you have to find the options yourself.
- Power off.
- The tablet is now prepared.
Disabling Secure Boot by directly booting into the UEFI menu
At least the ThinkPad Tablet 8 can be directly booted into UEFI by powering off the device and then pressing the Volume-Up- and Power-button until the display turns on. If you press the buttons for too long, the tablet will turn off again!
Preparing the Ubuntu 15.04 installation medium
- Download the most recent 64-bit Ubuntu 15.04 (Vivid Vervid) ISO.
- Create a bootable USB storage medium as usual.
Modify the installation medium to boot on 32-bit UEFI
Ubuntu 16.04 Minimum Requirements
Yes, some genius came up with the idea to put a 32-bit UEFI on a 64-bit device. The Linux kernel shipped with Ubuntu 15.04 supports mixed-mode, so kernel-wise it is no longer a problem. But the Ubuntu 15.04 (Vivid Vervid) ISO does not contain a 32-bit bootloader. Luckily this can be easily fixed.
- Get a
bootia32.efifile, I used this one from John Wells. - Copy the file into the
EFI/BOOT/folder on the boot medium.
Booting from the modified boot medium
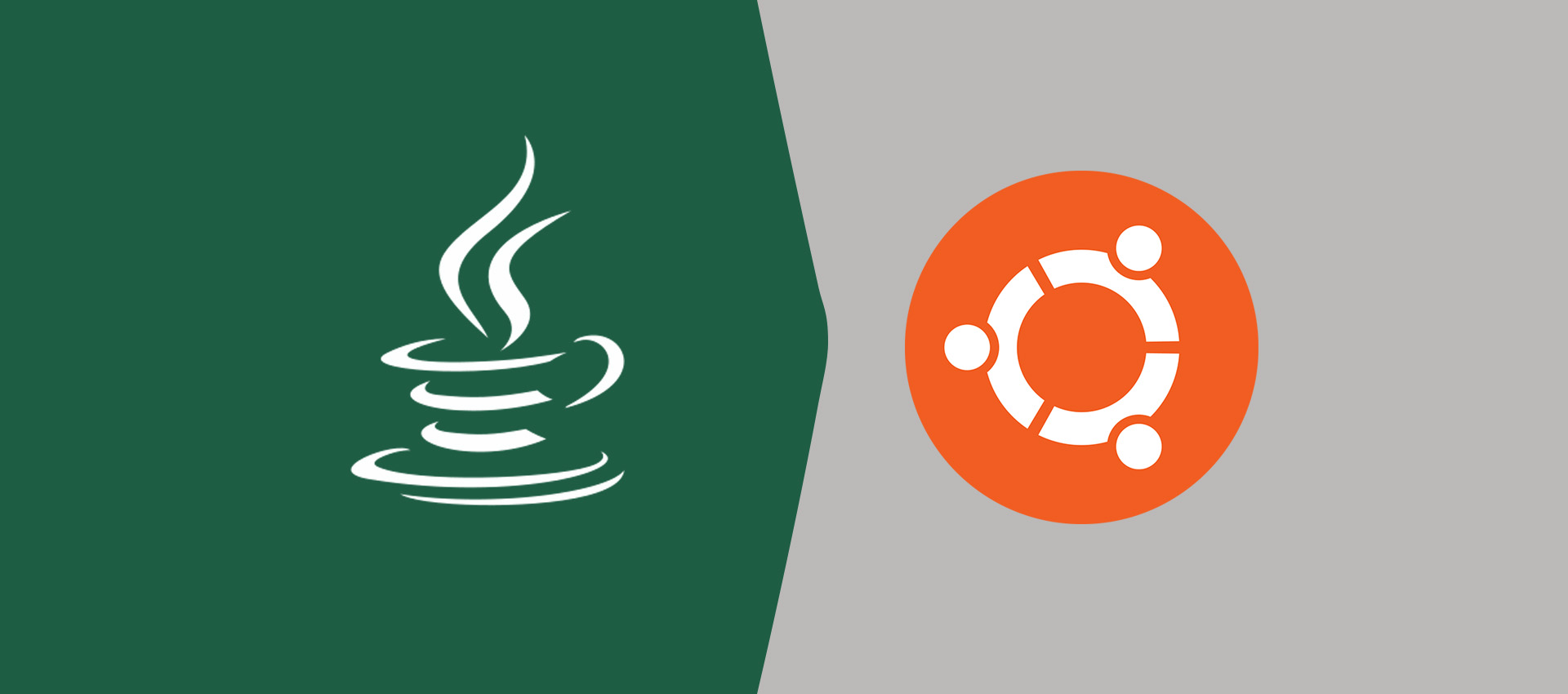
- Power off the tablet, if necessary.
- Attach the USB-On-the-Go-Adapter to the tablet
- Connect the USB hub to the adapter
- Connect the boot medium to the USB hub.
- Connect the keyboard and mouse to the hub.
- Start the tablet.
- The device should boot from the boot medium. Boot into the Live Session.
Backing up the Windows installation
I just started a terminal in the Live Session and used dd to backup all internal flash partitions to individual files on an SD-Card.
Installing Ubuntu 15.04 on the device
I just installed Ubuntu 15.04 using the installer. Manually partition the disk, but preserve the UEFI partition!
Installing 32-bit GRUB
At this point I am not sure what is currently the right method. I did it the hard way, but have since found out that there should be a better way.
The following steps are common to both methods:
- Reboot the device, with the USB storage medium plugged in.
- Wait until the device has booted into GRUB from the USB storage medium.
- Hit 'c' on the keyboard to drop to the GRUB shell.
- Input the following two lines, adapting all device and partition identifiers and kernel versions to your setup (GRUB has autocompletion!):
Ubuntu 20.04 System Requirements
- Boot with the command 'boot'.
- If the system doesn't boot, go back to step 1.
- Log into the Ubuntu installation.
- Connect to the internet using the internal WiFi or your USB network adapter.
Doing it the hard way
Reboot and manually boot into your new installation:
- Open a terminal and check out the GRUB git repository:
- Build a 32-bit GRUB:
- Install 32-bit grub:
- Update the grub config:
The probably much better way
- Open a terminal and install the
grub-efi-ia32-binpackage:
- Update the grub config:
The end
Now your device should boot into the Ubuntu installation on every boot.
Issues regarding the Lenovo ThinkPad Tablet 8
Last time I worked on it, the following things did not work properly:
- ACPI battery detection: The battery is not detected.
- WiFi: The brcmfmac driver needs you to create a configuration file in
/lib/firmware/brcm/brcmfmac43241b4-sdio.txt. I think I've got the right configuration, the firmware file/lib/firmware/brcm/brcmfmac43241b4-sdio.binis present, the brcmfmac driver is loaded and doesn't complain, but at the end the kernel does not report any wireless devices. - Bluetooth: Is not detected and I have no idea where to look at.
- Sound: Was not working and I didn't try to fix it.
These issues were not fixed in the 3.19-rc3 kernel.
This wiki should be considered unmaintained and deprecated, though some information may still be relevant. Please instead refer to Lubuntu.me.
Contents
|
Read this guide in other languages:
العَرَبِية Français हिन्दी 日本語 Español DeutschWelcome to the Lubuntu flavour wiki page
The objective of the Lubuntu project is to create a variant of Ubuntu that is lighter, less resource hungry and more energy-efficient by using lightweight applications and LXDE, The Lightweight X11 Desktop Environment, as its default GUI.
Lubuntu is targeted at PC and laptop users running on low-spec hardware that, in most cases, just don't have enough resources for all the bells and whistles of the 'full-featured' mainstream distributions. Members of the team take care of LXDE and other packages that are part of Lubuntu. Lubuntu received official recognition as a formal member of the Ubuntu family, commencing with Lubuntu 11.10. Even though Lubuntu is a lightweight distribution, it does not mean you will not be able to run all applications that other distributions are currently offering. It does mean that it is prepared and developed for low-specification computers. Nonetheless, you can run any application available in the official repositories, as long as your hardware can bear with it.
Please join us and contribute to an exciting international Free and Open Source Software project. We look forward to working together with you.
The default 'Desktop' installer requires 384-800 MB of RAM (depending on selected options.) If you have problems, please use the alternative installer.
To download Lubuntu and see the various options available head over to Get Lubuntu. This section discusses both the standard installs and those required for computers with low memory (RAM), old chipsets (i586) and low disk-space (netbooks). Make sure to read the release notes!
Upgrading from last release
When upgrading, it is recommended that you back up your own data.
The update manager GUI will offer you the next release of Lubuntu (it shows as Ubuntu, but updates Lubuntu); Alternatively, launch LXTerminal and enter
Please NOTE: Upgrade details (along with all detail on this page) apply to legacy releases of Lubuntu using LXDE. Lubuntu switched to the newer LXQt desktop with Lubuntu 18.10 meaning the instruction here ended after upgrading to Lubuntu 18.04 LTS.
If you read later release notes (eg. https://lubuntu.me/focal-1-released/) you'll read
- 'Note, due to the extensive changes required for the shift in desktop environments, the Lubuntu team does not support upgrading from 18.04 or below to any greater release. Doing so will result in a broken system. If you are on 18.04 or below and would like to upgrade, please do a fresh install.'
Both Lubuntu and Ubuntu share two major important things: same Core System and same Repositories. Lubuntu and Ubuntu belong to the same family and talking about each as totally different two systems is not correct since they have some things in common. Thus, we use the same Forum Area and share many Wiki Pages.
The differences between Lubuntu and Ubuntu are:
Different DE - Lubuntu uses LXDE while Ubuntu uses Unity as the default DE on releases up to Lubuntu 18.04 LTS. Lubuntu uses LXQt from Lubuntu 18.10.
- Different Default Applications
Other than that, they are the same. The DE is what makes Lubuntu a lightweight OS, and of course the selected applications too because we make sure to use the lightest applications which are not resource hungry. However, you are still free to use any application available in Ubuntu's repositories, as long as your computer can run it.
Lubuntu is recognized as a member the Ubuntu family by the developers of Ubuntu.
As of 14.04, long term support (LTS) versions are available.
For those of you who are feeling that your computer is not working anymore with Windows 7 because, say, it is getting slower, here is a chart comparing Lubuntu's starting applications and the most used softwares in Windows 7:
Lubuntu Application | Function | Windows Software | Included in SP1 |
Xpad | Stickies | Microsoft OneNote | |
Evince | PDF Viewer | Adobe Reader | |
Gnumeric | Spreadsheet | Microsoft Excel | (Office suite) |
Abiword | Docs | Microsoft Word | (Office suite) |
Simple-scan | Scanner | (driver) | |
Gnome-disk-utility | Partition Editor | Disk Manager | |
Light-locker | Screensaver | Scrnsaver | |
Guvcview | Webcam Utility | (driver) | |
Gucharmap | Character Map | Character map | |
Scrot | Screenshot | (3rd party app) | |
Hardinfo | System info | System profiler | |
Mtpaint | Image Editing | Paint | |
Xfburn | Cd Burning | (3rd party app) | |
Pcmanfm | File Manager | Explorer | |
Gcalculator | Calculator | Calc | |
Audacious | Audio Player | Windows Media Player | |
Gnome-mplayer | Video Player | Windows Media Player | |
Transmission | Torrent | (3rd party app) | |
Pidgin | Instant Messaging | Microsoft Lync | |
Sylpheed | Email Client | Outlook | |
Mozilla Firefox | Web browser | Internet Explorer | |
Leafpad | Editor | Notepad / Wordpad | |
File-roller | (De)Compress files | Explorer | (only ZIP files) |
Lxterminal | Terminal | cmd | (some features) |
Gpicview | Image Viewer | Windows Media Center |
Do you want to help make Lubuntu even more awesome? Learn more using the links below. We need contributions in the following areas:
Reporting bugs
Translations
Code & patches
Artwork
Documentation
Marketing & Press
Testing
Please visit out primary web site :
More detail are available on the Getting Involved page.
Official links
Lubuntu Website
The Lubuntu Blog
Lubuntu on Launchpad
Lubuntu Wiki map
Lubuntu OneStopPage
Lubuntu Advanced Methods
IRC channels
Internet Relay Chat (IRC) is a form of real-time Internet chat. It is mainly designed for group (many-to-many) communication in discussion forums called channels, but also allows one-to-one communication via private message. If you need help on using IRC please read this. Lubuntu related channels are:
Channel | Description | Contact team |
Lubuntu help channel | ||
Community related non-support discussion | ||
Lubuntu development and QA coordination |
Social media
|
|
|
|
LXDE
LXDE Website
LXDE on Launchpad
LXDE on Ubuntu Wiki
Ubuntu LXDE Desktop
LXQt
LXQt is the Qt port and the upcoming version of LXDE, the Lightweight Desktop Environment. It is the product of the merge between the LXDE-Qt and the Razor-qt projects: A lightweight, modular, blazing-fast and user-friendly desktop environment. For more information on LXQt and the latest developments bringing it to Lubuntu, see here.
Lubuntu (last edited 2020-12-18 00:57:56 by guiverc)
